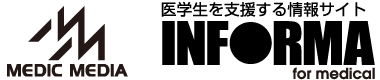第3弾 科目別テストを解いてみよう
メディックメディア営業部です。
今回は科目別テストの受験画面を紹介しながら、受験から復習までのながれを見ていきます。
【1】アカウント情報の準備
まずは、お手元にアカウント情報(ID/パスワード)をご準備ください。
アカウント情報は、以下いずれかの方法で配布しています。
①メールで通知
igaku-moshi@medicmedia.comからメールを送付。赤枠の部分がアカウント情報です。
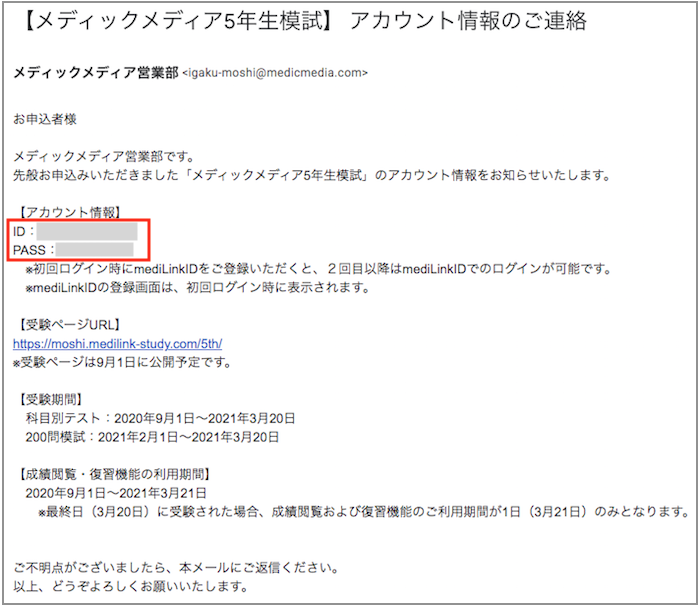
②受験票(紙またはPDF)を配布
貴学の申込代表者から紙またはPDFデータで配布。赤枠の部分がアカウント情報です。
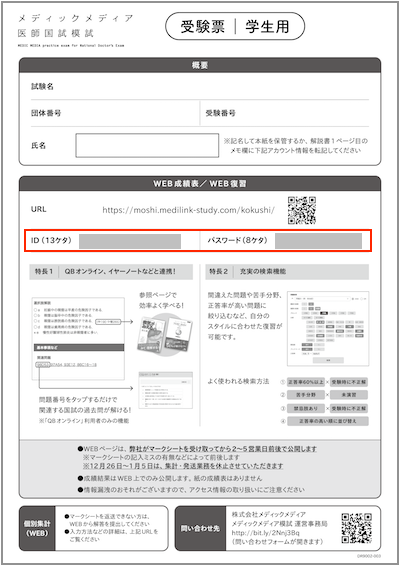
med-cp@medicmedia.com
【2】ログイン
下記URLからログインをしてください。
https://moshi.medilink-study.com/5th/
このときに、「QBオンライン」などでご利用いただいているmediLinkID(メールアドレス)と紐づけることで、mediLinkIDでログインできるようになります(アカウント情報が不要になります)。
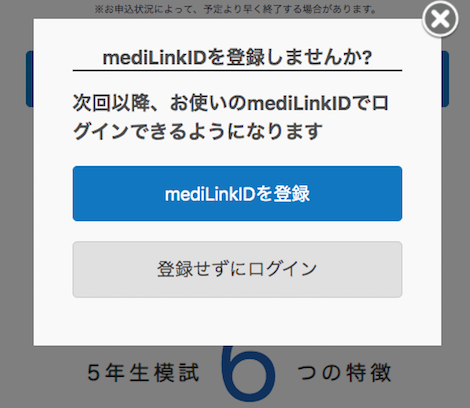
【3】解答する
科目別テストは全23科目あり、「臨床実習時におさえておきたい国試過去問」を10問ずつ抜粋して出題しています。
解きたい科目を選び「受験する」を選択すると、解答画面が表示されます。
解答画面では、以下の機能を使うことが可能です。
●「後で見直す」(画面右上の問題一覧にマークがつく)
●受験の中断・再開
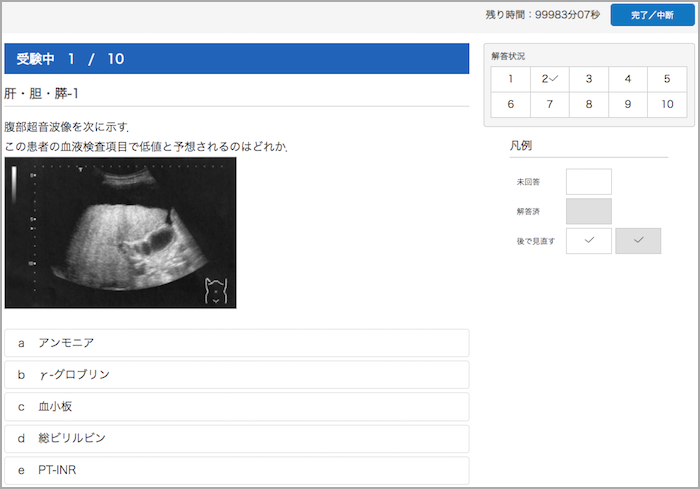
【4】解答を提出する
すべての問題に解答したら、画面右上「完了/中断」ボタンから解答を提出してください。
解答を提出すると「受験完了」のマークが表示され、翌日4:00以降に成績・解説の閲覧が可能になります。
※提出後は解答変更ができなくなります
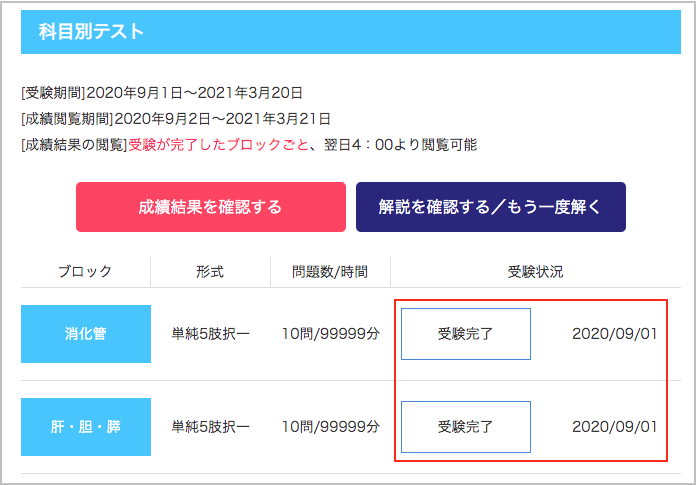
【5】成績・解説を確認する
TOP画面にある「成績結果を確認する」ボタンを選択すると、科目ごとに点数や偏差値、全国・学内の成績が表示されます。
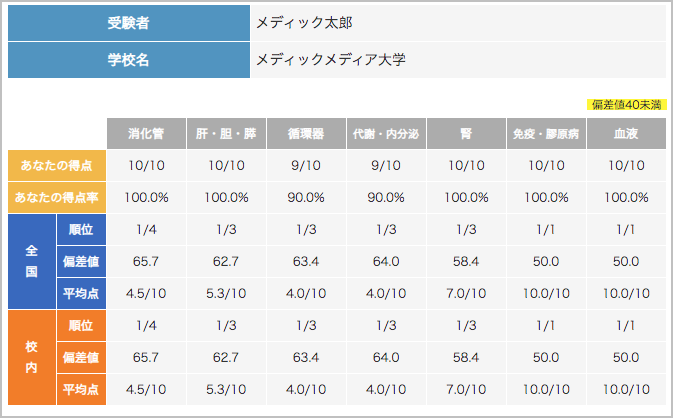
【6】復習する
TOP画面にある「解説を確認する/もう一度解く」ボタンを選択すると、復習画面が表示されます。
最初は解答を提出した全科目の問題一覧が表示されますが、以下の条件で絞り込むことが可能です。
●検索範囲(問題文/選択肢/解説)
●受験結果(正解/不正解)
●分野
●禁忌肢の有無
●ブックマーク
●正答率
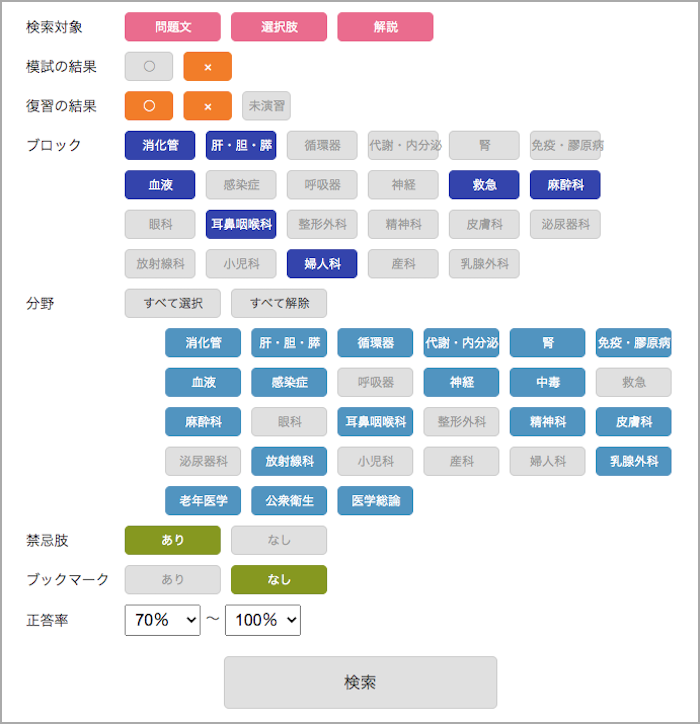
いかがでしたでしょうか。
科目別テストは各科10問と問題数が多くないので、その科のポイントをサクッとおさえるのにオススメです。
2021年3月20日まで受験可能ですので、ぜひ日々の実習や国試対策にご活用ください。
次回は、もう1つの試験「200問模試」について紹介します。
記事一覧に戻る