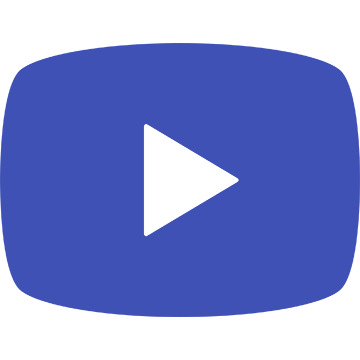
mediLink動画
みなさん,こんにちは.mediLink動画編集部です.
大変長らくお待たせいたしました…
12月に予定していたmediLinkアプリに動画のダウンロードを含む新しい機能が実装されました!
mediLinkアプリ ver.4.1.0にアップデートいただくことでご利用いただけます.
本日は簡単にmediLink動画がどのように変わったのかをご紹介いたします!
115回国試受験生の皆様につきましては,対応が遅くなってしまい大変申し訳ございません.
2日間に渡る国家試験,本当にお疲れ様でした!
日々ご利用いただいているみなさんはもちろん,
春からmediLink動画考えてるよ〜という方も,ぜひ参考にしてみてください.
今回はiPadを用いた説明ですが,iOS,Androidでも基本的に同じようにご利用いただけます!
※以下ブラウザ版では実装されていませんのでご注意ください
新しい動画のUIに何らかの不備があり、従来の動画視聴画面に戻して表示したい場合,
アプリのトップ > mediLink動画 の「︙」アイコン >「ブラウザで見る」を選択してください.
※動画・QBの一部に未対応項目があります。対応までいましばらくお待ちください。
〈動画の未対応項目〉
・QB関連問題の進捗グラフの表示
・進捗バー、マイコース登録の同期(アプリ視聴時⇔ブラウザ視聴時)
※進捗バーは各動画の「みた」ボタンのチェック、マイコースは動画TOPの☆マークにより再登録をお願いいたします。
〈QBの未対応項目〉
・iPadなどの画面サイズが大きい端末で、進捗グラフの表示が100%にならない
〈データ移行:2021年3月30日追記〉
・mediLinkの基幹システム変更に伴うデータ移行と,ブラウザ版でご視聴いただいていた履歴(2021年2月10日以前の視聴履歴)の統合は別の改修案件となります.改修完了まで今しばらくお待ちくださいませ.
■UIの大幅な改修
今まではスマホやタブレットで視聴する際も,webサイトと同じ表示でしたが,
アプリでご視聴いただく場合に,mediLink動画が使いやすくなるようUIを大幅に改修いたしました!
トップ画面では国試向け,CBT向けなどのフィルターをかけてコース一覧を絞ることができます.
また,画面右上でマイコース表示をONにすることで,
サムネイル横の★で登録しているコースのみに表示することもできます!
コースから科目,小項目と選択していくことで講義の再生画面が表示されます.
講義サムネイルには赤いプログレスバーが表示されるので,視聴途中の講義もひと目でわかります!
すべての講義にレジューム再生が適用されていますので,前回視聴したところからご覧いただけます.
OFFにしたい場合は,動画視聴画面の「その他」> レジューム再生機能 をOFFにしてください.
◆視聴画面の主な機能はコチラ◆
①再生,一時停止,15秒スキップ(巻き戻し),次(前)の動画
②Split Viewの表示,ピクチャー・イン・ピクチャー,画質・再生速度の設定
③再生速度の表示・設定
④★=国試の頻出度,CBT=出題基準
⑤みたマーク:最後の3秒まで見た場合自動でON,手動での切替も可能
ブックマーク:設定した動画はトップ画面「ヒストリー」から一覧を確認可能
ダウンロード:動画のダウンロード開始
プリント:各種レジュメのダウンロード
その他:バックグラウンド再生,レジューム機能,連続再生,ダウンロード動画の削除など各種設定
⑥関連問題をQBオンラインで解く(進捗グラフは後日実装予定です)
⑦『イヤーノートアプリ』など各種アプリへの参照リンク
⑧チャプター内の動画一覧
■ダウンロード機能
今回のアップデートの目玉はなんといってもオフライン対応!
動画視聴画面のアイコンをタップすると,画質を選択→動画のダウンロードがはじまります.
ダウンロードが完了した講義は,mediLink動画トップ画面の下部ナビゲーションの
ダウンロード済みボタンから一覧を確認することができます!
ダウンロードできる数に制限はございませんが,保存期間は2週間になりますので,
各講義サムネイル横の保存期間をご確認ください!
各コースの閲覧期限,視聴期限が切れた講義については,
ダウンロードしてから2週間未満であっても視聴することができなくなります.
ダウンロード済から削除する際は,視聴画面>「その他」から削除いただけます.
■連続再生機能
次の動画一覧が画面下に表示されているのも,これまでと大きく変わったところです.
「2周目だし問題編は飛ばそう〜」といったことも簡単ですね.
そして!多くの皆様にご要望いただいておりました連続再生機能を実装いたしました!!
1コマの再生時間が短いというQ-Assistシリーズ最大の長所でしたが,
「集中してイッキ見したい」という方もノンストレスでご視聴いただけるようになります.
初期設定ではONになっており,動画視聴画面の「その他」からOFFに変更可能です.
■バックグラウンド再生
ラジオ感覚で講義を聞きたいと,バックグラウンド再生も多くの方からご要望いただいておりました.
バックグラウンド再生は動画視聴画面の「その他」からON・OFFを設定できますし,
連続再生と合わせてONにしておくと,途切れることなく講義を聞くことができます!
■ピクチャー・イン・ピクチャー
なんといってもピクチャー・イン・ピクチャーの機能が便利!
視聴画面で右上のピクチャー・イン・ピクチャーアイコンをタップすると一つ前の画面へ.
再生中にPDFのダウンロードをはじめると,その間も講義を確認できますし,
もちろんGoodNotesなどにレジュメを共有・整理している最中も途切れません.
参照リンクからジャンプすると,講義を聞きながらイヤーノートアプリなどを確認できます.
QBオンラインも講義を聞きながら解ける!これは便利ですね…!
Split View表示の際には,ピクチャー・イン・ピクチャーで再生されないので,TPOに合わせてご利用ください.
いかがでしたでしょうか!
実際にアプリを使っていただきながら,新しいmediLink動画を体感していただければと思います!
今後もmediLink動画をご利用の皆様が,より快適にご利用いただけるよう改善してまいりますので,
ご要望などありましたらお気軽にお問い合わせください.
以上,mediLink動画編集部でした!